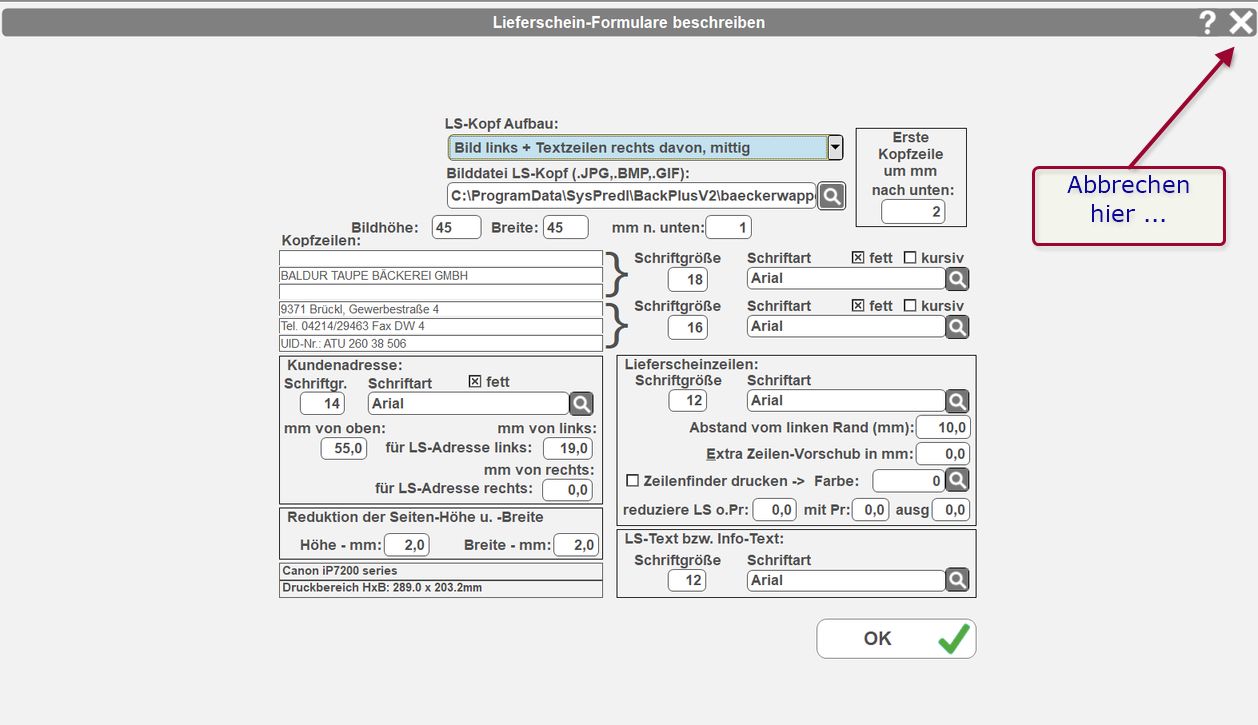
Mit dem Programmteil „Lieferschein-Formulare beschreiben“ können Sie das Aussehen Ihrer Lieferscheine selbst bestimmen. Selbstverständlich nur in den Grenzen des allgemein vorgegebenen Formularaufbaus, aber immerhin genug, um Ihre Lieferscheine völlig anders aussehen zu lassen als jene einer anderen Bäckerei. Lesen Sie dazu auch die Informationen zum Drucken mit Bäckerei Plus!
LS-Kopf Aufbau: Es stehen Ihnen fünf verschiedene Möglichkeiten der Darstellung des LS-Kopfes zur Verfügung:
1 – Kein Bild, nur die 6 Textzeilen in Blattmitte
Der Rechnungskopf besteht nur aus den sechs Textzeilen, die im Programmteil 2-1 „Kopftexte für Lieferscheine und Rechnungen“ eingegeben wurde. Diese sechs Zeilen werden aufs Blatt zentriert angedruckt. Schriftart, Schriftgröße und Schriftcharakter dieser Zeilen richten sich nach den auf diesem Fenster festgelegten Eigenschaften.
2 – Bild links + Textzeilen rechts davon, mittig
Das im nächsten Eingabefeld festzulegende Bild wird links angedruckt, rechts davon die 6 Textzeilen.
3 – Textzeilen links, mittig + Bild rechts davon
Das im nächsten Eingabefeld festzulegende Bild wird rechts angedruckt, links davon die 6 Textzeilen.
4 – Nur Bild in Blattmitte, kein Text
Das im nächsten Eingabefeld festzulegende Bild wird am Blatt mittig angedruckt – kein Text
5 – Keine Textzeilen, kein Bild drucken
Um die Verwendung eigener Lieferschein-Formulare mit vorgedrucktem Formularkopf zu ermöglichen, wählen Sie diesen Punkt. Der Raum bis zur ersten Kundenadress-Zeile bleibt dann frei!
Bilddatei LS-Kopf: Wenn Sie einen Lieferschein-Kopf Aufbau mit einem Bild gewählt haben, dann ist im Eingabefeld „Bilddatei“ der Name der zu verwendenden Bilddatei anzugeben! Geben Sie das Verzeichnis bzw. den Dateinamen des Bildes direkt ein oder klicken Sie auf die Schaltfläche [….] rechts neben dem Eingabe-Feld und wählen das irgendwo auf Ihrer Festplatte befindliche Bild mittels eines Standard-Windows Auswahlfensters an. Der Pfad samt Dateiname darf die Länge von 70 Zeichen nicht überschreiten! Wir möchten Ihnen aber dringend vorschlagen, dieses Bild in das Unterverzeichnis von Bäckerei Plus! zu kopieren und hier diesen Platz anzugeben! Warum? Erstens sichern Sie dieses Bild bei der Datensicherung automatisch mit, zweitens kann es mit dem Löschen eines fremden Verzeichnisses oder mit der „Wanderung“ auf einen anderen Computer garantiert nicht mehr verloren gehen.
Für Testzwecke kommen das „Körbchen“ (KORB.JPG) sowie der Bäcker(BClip.JPG) aus den Fenstern von Bäckerei Plus! mit, es ist aber sehr anzuraten, später ein eigenständiges Bild oder Logo zu verwenden! Verwenden Sie bevorzugt Bilddateien mit der Endung .jpg, diese sind sehr flexibel einzusetzen. Verwenden Sie unter gar keinen Umständen eine Bilddatei mit einer anderen Endung als einer der drei am Fenster angegebenen! (.JPG, .BMP oder .GIF) Achtung! Wenn Sie sich ein Bild anfertigen lassen, zB von einem Grafiker, so ist a) auf das Verhältnis von Höhe zu Breite zu achten und b) sollte die Ausgangsgröße in keiner Dimension (Höhe oder Breite) die hier gewählte Bildgröße übersteigen. Letzteres ist mittels eine x-beliebigen Grafik-Programmes aber in Minutenschnelle zu „reparieren“.
Bildhöhe + Bildbreite: Hier geben Sie die für das Bild am Papier reservierte Fläche in Millimetern an. Innerhalb dieser Fläche wird das gewählte Bild „homothetisch“ (Erklärung ein paar Zeilen tiefer) dargestellt.
nach unten: Hier geben Sie an, um wieviele Millimeter Sie den oberen Rand des Bildes nach unten schieben wollen, die Fläche des Bildes haben Sie ja mit den beiden Eingaben „Bildhöhe“ und „Bildbreite“ festgelegt.
Achtung! Alle Bilder werden auf den Formularen „homothetisch“ dargestellt! Das heißt, das Bild überschreitet in keinem Falle die von Ihnen mit Höhe und Breite angegebene Fläche und wird maßstabsgerecht vergrößert bzw. verkleinert, bis eine der Bildkanten die Höhe oder die Breite vollständig füllt. Damit wird sichergestellt, daß das Bild nicht verzerrt wird und richtig wiedergegeben werden kann! Das Programm orientiert sich beim Kopf-Aufbau 2+3 dann an der tatsächlich resultierenden Breite des Bildes um die 6 Kopftextzeilen mittig links oder rechts in den verbliebenen Platz zu setzen! Wer kleine Lieferschein-Formulare (zB A5) verwendet, der wird auch eine kleine Fläche für die Grafik wählen, damit nicht zu viel Platz des Lieferscheines durch die Grafik verschwendet wird.
Erste Kopfzeile um mm nach unten. Um eine optisch gut ausgewogene Darstellung zu erhalten, können Sie den Kopftext (die 6 Textzeilen mit Ihrem Namen, Anschrift etc.) um einige Millimeter nach unten setzen. Ausprobieren.
Schriftart für die ersten drei Kopfzeilen. Als nächstes können Schriftgröße, Schriftart und die Eigenschaften fett und kursiv für die ersten drei Zeilen des Kopftextes ausgewählt werden. Die Schaltfläche [….] rechts neben der Schriftart öffnet für Sie ein Auswahlfenster, mit dem Sie eine der auf Ihrem Computer installierten Schriftarten auswählen können. Sie sehen dort auch, wie diese Schriftart mit den gewählten Attributen fett bzw. kursiv am Formular aussehen wird.
Schrift für die letzten drei Kopfzeilen. Als nächstes können Schriftgröße, Schriftart und die Eigenschaften fett und kursiv für die letzten drei Zeilen des Kopftextes ausgewählt werden. Die Schaltfläche [….] rechts neben der Schriftart öffnet für Sie ein Auswahlfenster, mit dem Sie eine der auf Ihrem Computer installierten Schriftarten auswählen können. Sie sehen dort auch, wie diese Schriftart mit den gewählten Attributen fett bzw. kursiv am Formular aussehen wird.
Schrift bzw. Position und Einzug für die Kundenadresse. Es ist mit den nun bekannten Mitteln die Schriftart und Schriftgröße für den Andruck der Kundenadresse zu wählen. „Kursiv“ wurde nicht vorgesehen, weil dies ein für eine Adresse eher unübliches Bild ergibt. Achtung! Wenn Sie Belege mit der Post im Fensterkuvert versenden wollen, so ist eine serifenlose Schrift, also zB Arial, Helvetica, Swiss, etc. zu wählen! Mit „mm von oben“ legen Sie fest, wo die erste Zeile der Kundenadresse, vom oberen Rand des Blattes (zB DIN A4 oder A5) her angedruckt werden soll. Mittels der Eingabe „mm von links“ setzen Sie den linken Rand der Kundenadresse. Wenn Sie Kuverts mit linkem Fenster verwenden, so können Sie mittels Schriftgröße, Positionierung von oben und von links die Adresse haargenau ins Fenster des Kuverts setzen. Das gleiche gilt für die nächste Eingabe „mm von rechts„, diese ist für Kuverts mit rechtem Fenster gedacht. Es sind hier die Millimeter vom rechten Rand her anzugeben! Bedenken Sie, da ja Bäckerei Plus! unterschiedliche Papierformate für die Lieferscheine verarbeiten kann, bezieht sich diese Angabe nur auf das von Ihnen verwendete Papier! In der Kundendatei-Verwaltung kann dann für jeden Kunden(!) angegeben werden, ob die Lieferscheinadresse rechts sitzen soll und ob der Lieferschein im Querformat bedruckt werden soll.
Schrift für die Lieferscheinzeilen. Hier können Sie die Lesbarkeit der Lieferschein-Zeilen durch Ihre Wahl von Schriftart und Schriftgröße bestimmen. Allerdings: Je größer die Schrift der Lieferschein-Zeilen, um so weniger Lieferschein-Zeilen werden auf einen Lieferschein passen bzw. irgendwann kann auch horizontal keine vernünftige Aufteilung vorgenommen werden. Sie sollten also „kompromißfähig“ sein. Zusätzlich können Sie den vertikalen Abstand der Lieferschein-Zeilen durch das Eingabefeld „Extra Zeilen-Vorschub in mm“ erhöhen. Wenn Sie also eine relativ kleine Schriftgröße verwendet haben, so erhöht sich die Lesbarkeit der Lieferscheine durch ein paar zusätzliche Zehntel Millimeter enorm! Die checkbox „Zeilenfinder drucken“ können Sie anklicken, dann wird über jede Artikelzeile ein Zeilenfinder in der daneben von Ihnen definierbaren „Farbe“ gedruckt. Auf Mono-Laserdruckern (schwarz/weiss) wird das selbstverständlich immer „grau“ sein, auf Farbdruckern sind zB zart grüne, gelbe, hellblaue oder andersfarbige Zeilenfinder möglich. Die Schriftfarbe des gedruckten Lieferscheines (außer der Grafik im LS-Kopf) von Bäckerei Plus! bleibt auf allen Druckern unveränderlich schwarz!
Schrift für Lieferscheintexte bzw. Informationstexte. Auf Lieferscheinen bzw. auch auf den Rechnungen gibt es zwei mögliche Textblöcke variabler Länge zu drucken – falls Sie dort Text eingegeben haben. Einmal ein Informationstext, der individuell für die einzelnen Lieferschein gilt und andererseits einen am unteren Rande des Lieferscheines angedruckten Lieferschein-Text, der hauptsächlich, aber nicht nur, für die Aufnahme von allgemeinen Werbe- und Informationstexten gedacht ist. Es sind bis zu 999 solche verspeicherbaren Lieferschein-Texte in Bäckerei Plus! möglich, Sie könnten im Extremfalle damit also jedem Ihrer Kunden einen eigenen, nur für ihn bestimmten Lieferschein-Text auf seine Lieferscheine aufdrucken lassen! Flexibilität über alles! Für die Lieferschein-Texte ist nur Schriftart und Schriftgröße festlegbar, was ausreichend sein sollte. Wenn Sie die Schrift stärker haben wollen, dann müssen Sie eine etwas „fetter“ wirkende Schriftart (zB Arial Black) aussuchen.
Reduktion der Seitenhöhe und Seitenbreite. Wie Sie wissen, holt sich Bäckerei Plus! die Höhe und Breite des gerade zu bedruckenden Papiers aus der Einstellung des Druckertreibers. Bestimmte Drucker sind für einen Rand-zu-Rand-Druck ausgelegt. Vor allem Foto-Drucker. Wenn Ihnen dieser Druck nicht gefällt und Sie rechts am Papier bzw. unten am Papier mehr Platz haben wollen, dann können Sie die Breite und Höhe des Papiers generell verkleinern. Damit nutzen auch die ausgerechneten Lieferschein bzw die Lieferscheine = Rechnung eine kleinere Fläche am Papier!
Reduziere die Breite der LSe ohne Preise. Um den Abstand zwischen Artikelbezeichnung und Mengen nicht so weit werden zu lassen, können die Lieferscheinzeilen der Lieferscheine ohne Preise hier nochmals in der Breite reduziert werden.
Reduziere die Breite der LSe mit Preisen. Auch die Lieferscheinzeilen der Lieferscheine mit Preisen können hier, unabhängig von den anderen Lieferscheindruckformen, in der Breite reduziert werden.
Als Information zeigen wir Ihnen über der „OK“-Schaltfläche den gewählten Drucker und das in diesem Druckertreiber eingestellte Papierformat.
Tip1: Testen Sie die Darstellung Ihres Lieferschein-Formulars über die Vorschau-Schaltfläche [VS] des Lieferscheindruckes in der Erfassung der Lieferscheine. Kommen Sie dann hierher zurück, um Änderungen anzubringen etc.
Tip2: Kontrollieren Sie, ob der unten am Fenster, über den Schaltflächen [OK] etc. angezeigte Drucker und sein Druckbereich (das ist die Papiergröße) mit dem eingestellten LS-Drucker übereinstimmt.
